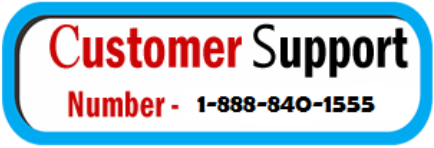
Dealing with offline printer status is a frequent frustration for users across different printer brands, including HP. If you've ever encountered the exasperating situation where you're all set to print a document, only to be halted by a notification declaring your HP printer is offline, you're not alone. But fret not, as resolving this issue is simpler than you might think. In this blog, we'll walk you through the straightforward steps to rectify the offline status of your HP printer, ensuring that you can get back to your printing tasks without delay.
When your printer shows an offline status, it signifies a communication hiccup between it and your PC or the device responsible for sending print jobs. Importantly, this doesn't imply that your printer is damaged; rather, it's temporarily unable to receive new print commands and halts ongoing print jobs until the issue is resolved. The initial step involves refraining from sending any new print jobs until troubleshooting is underway. If there are pending print jobs in the queue, they should be canceled until connectivity is restored.
Remember to save your work for later retrieval. Common culprits behind offline printers include connection glitches, outdated printer drivers, and misconfigured settings. Each of these issues necessitates a distinct troubleshooting approach. Delve into the methods to identify and rectify the specific problem in your case.
Steps of Troubleshoot HP Printer Offline Issue
Confirm “Use Printer Offline” Mode Is Not Selected
To resolve the issue of the HP printer going offline due to the “Use printer in offline mode” option being selected, it's crucial to ensure this option is disabled. Follow these steps to rectify the problem:
- Begin by accessing the Start menu and selecting “Settings.”
- Navigate to “Devices” and then choose “Printers & Scanners.”
- Locate your HP printer from the list provided and right-click on it.
- In the menu that appears, deselect the “Use Printer Offline” option.
- After completing these steps, your HP printer should return to online mode.
Confirm Your Printer Is “Set As Default Printer”
If your HP printer is offline on any Windows version, resolving the issue requires some troubleshooting steps. Here's a concise guide to assist you:
- Press the Windows and R keys simultaneously to open the Run dialog box.
- Type “Control Panel” into the dialog box and click “OK.”
- In the Control Panel window, select the “Devices and Printers” option.
- This will display a list of connected printers, including your HP printer. Look for your HP printer model, which should be marked in green if it's set as the default printer.
- If your HP printer isn't marked as the default printer, right-click on it.
- From the context menu, select the “Set as default printer” option.
- By following these steps, your printer should return to online mode, resolving the offline status.
Check Your Connection
If your printer remains offline despite adjusting settings, it may indicate a connection issue, which varies depending on the type of connection.
For a wired connection, start by checking the USB cord. Ensure it's properly connected. If the issue persists, try using a different USB cord.
For a wireless connection, follow these steps:
- Turn off your printer and wait for 10 seconds. Disconnect the power cord.
- After the pause, reconnect the power cord and turn on the printer.
- Next, unplug the power cord from the wireless router.
- Wait for at least 10 seconds before reconnecting the power cord.
- Once the router is back online, turn on your computer.
- Utilize the HP wireless setup wizard and HP Smart software to reconnect your printer to the network.
- Print a wireless report to verify if the connectivity problem persists.
- Access the report through your printer's network settings or Wireless menu for further inspection.
Conclusion
To resolve the HP printer offline issue, follow these methods diligently to restore your printer's online status. Start by checking for connection errors through a restart of both the printer and computer. Additionally, outdated printer drivers can often be the root cause and should be either updated or reinstalled to rectify the problem. By addressing these key issues, you can effectively troubleshoot and bring your printer back online.





